Infornography's #MangaArt IRC and Download Tutorial
Things You'll Need:
- An IRC Client ( This is basically the main program that allows you to chat and download. )
- Sysreset ( PC, Windows 9x - Windows 2000 - Windows XP - Windows Vista )
- Mac Compatible Clients can be found HERE
- X-Chat is a great and easy LINUX Client that comes included in most distros.
- WinRAR ( An unzipping and unraring program necessary to open our files. Windows users select the very top link )
- An Image Viewer ( Irfanview is recommended but any image viewer is fine. Windows Only.)
Part One: Connecting to MangaArt on IRC
Step 1:
Before we start, install sysreset or any version of IRC that you have downloaded.
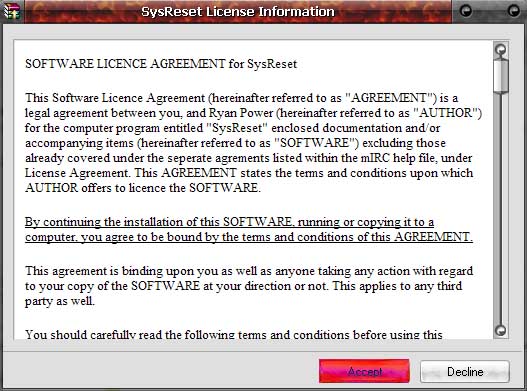
At the prompt, hit ACCEPT and finish the installation.
Now Install Irfanview and Winrar.
The prompts are the same, just keep clicking "ACCEPT and CONTINUE."
Step 2:
After Installing everything necessary, start Sysreset.
Click on the "START" Button and Select All Programs.
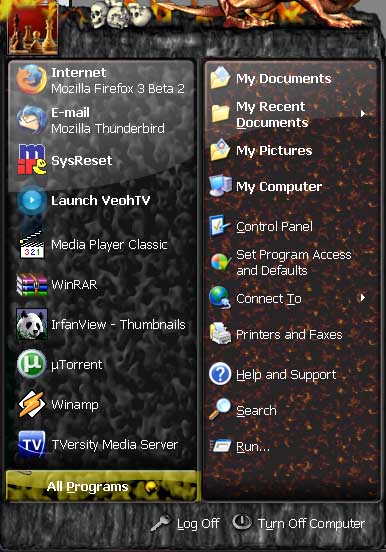
Then Browse to Sysreset and click on it.
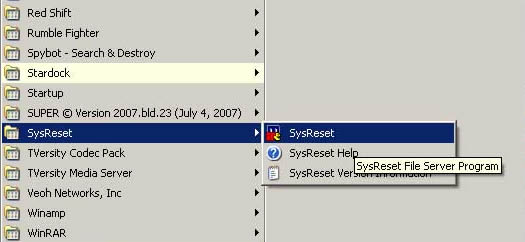
Next, you'll be greeted by a very unattractive man telling you to register for mirc. Ignore it and click Continue.
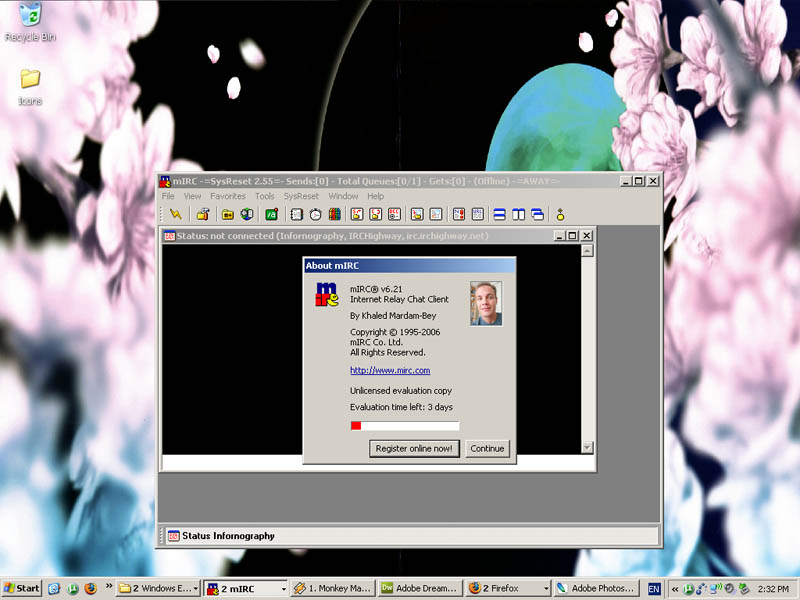 Step 3:
Step 3:Now a Box will pop up. Fill it in with the following information.
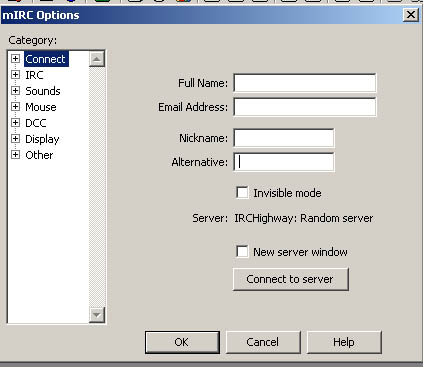
|
When done, press OK.
Step 4:
Locate the status window. If you can't find it, it should be on the lower left side and should say "Status".
Now, click on the text entry area and type in: /server irc.irchighway.net then press enter.
Example:
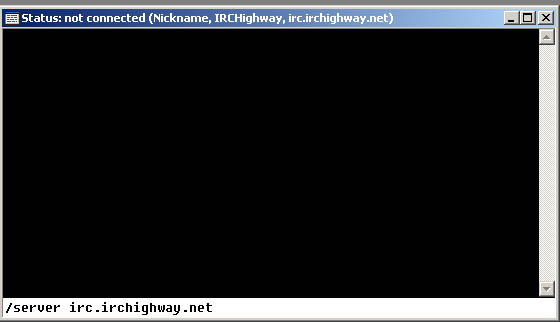
A flood of text should scroll by. Don't be alarmed. It's simply connecting to the server.
After you see the words:
|
-SecureServ- Your IRC client is being checked for Trojans. Please dis-regard VERSION messages from SecureServ - [SecureServ VERSION] |
Then we're ready for the next step.
Step 5:
In the same text box that you typed /server irc.irchhighway.net, type /join #mangaart
Example:
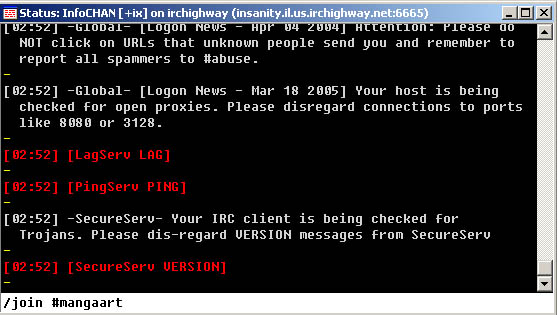
Now you should be in the Channel! Congratulations!
Part 2: How to Download Through IRC
Now that we're in the channel, let's download something.
First off, make sure your FIREWALL is either OFF or it's set to allow mirc to download through port 59. This is not a necessity, but it makes things easier. If you're trying to download a file and that fserve is firewalled, and you also have a firewall, the likelihood is you won't be getting anything. To figure out how to turn off your firewall or allow exceptions, please refer to your router, or other third-party documentation.
First, in the text entry box, type !list
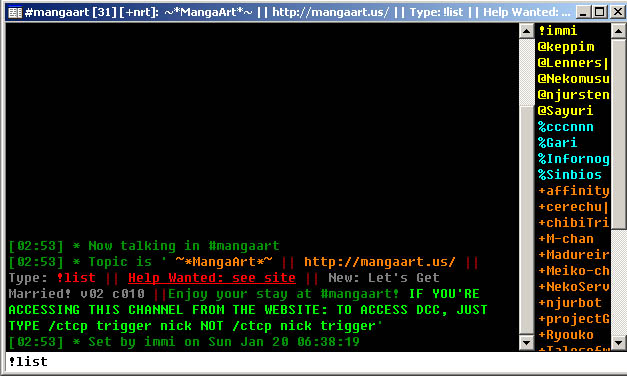
A host of fserves should scroll by now.
An example of one Fserve is located below:

|
Now for our hands on example, locate NEKOSERVE.
NekoServe has all of #MangaArt's releases so it should always be the first place to look.

Now to access NekoServe type in the Trigger in the text entry box and press enter: /ctcp NekoServe Kawaii!
Everything you type in must be EXACTLY as you see it listed. You can also just copy and paste the trigger by highlighting it with your mouse, and right click on the text-entry box and click "paste."
Example:
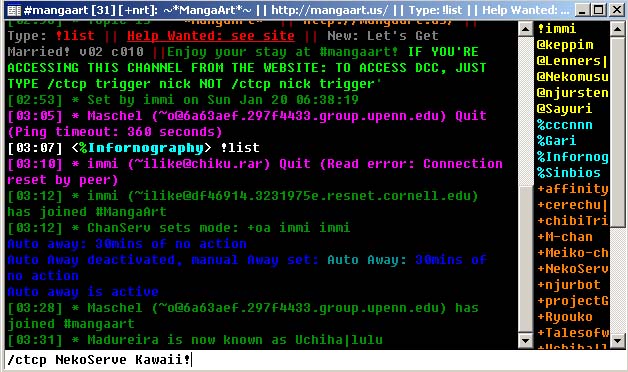
Now a new box will open up.
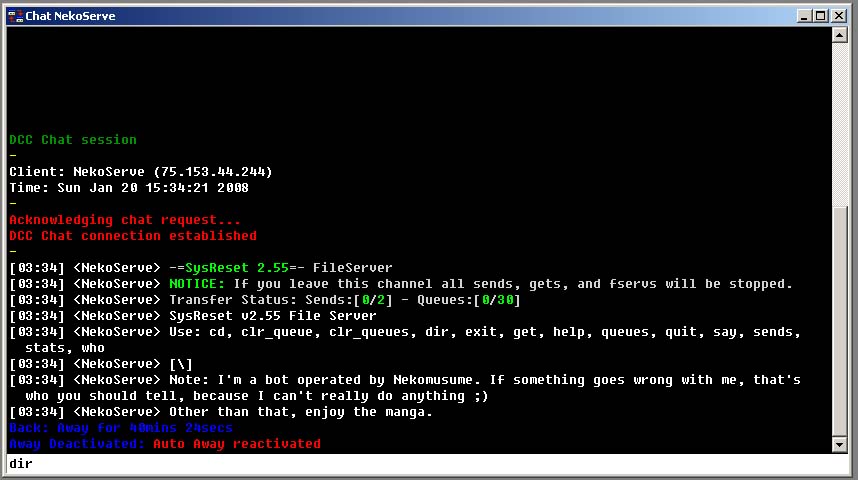
This is NekoServe's Fserve. With this, we're gonna browse Neko's Hard Drive.
Now, just like in the picture above, type dir and hit enter.
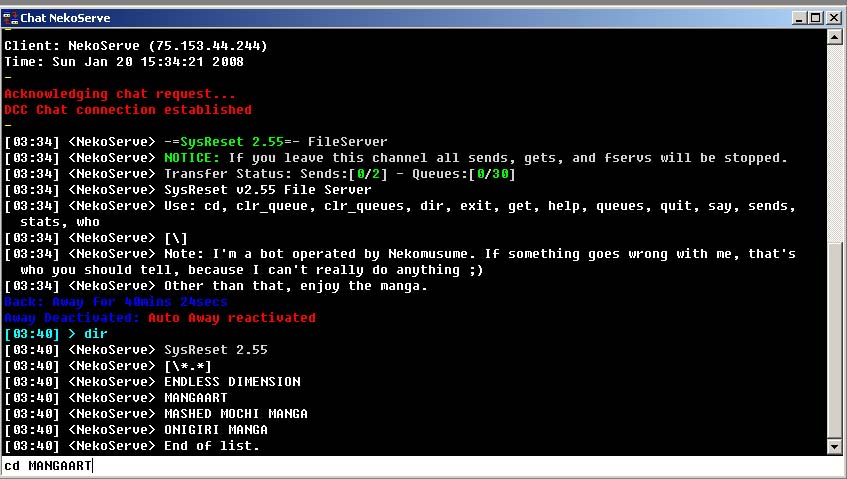
As you can see a couple of familiar names, including MANGAART. In Fserves anything without an extension ( .zip, .rar ) at the end of the name is a FOLDER.
To select a folder type cd "foldername" (cd is short of "change directory"). In this example, type in cd MANGAART and press ENTER. Look at the image above for an example.
Now that you've selected the MANGAART folder type dir again and press ENTER to list the contents of the folder.
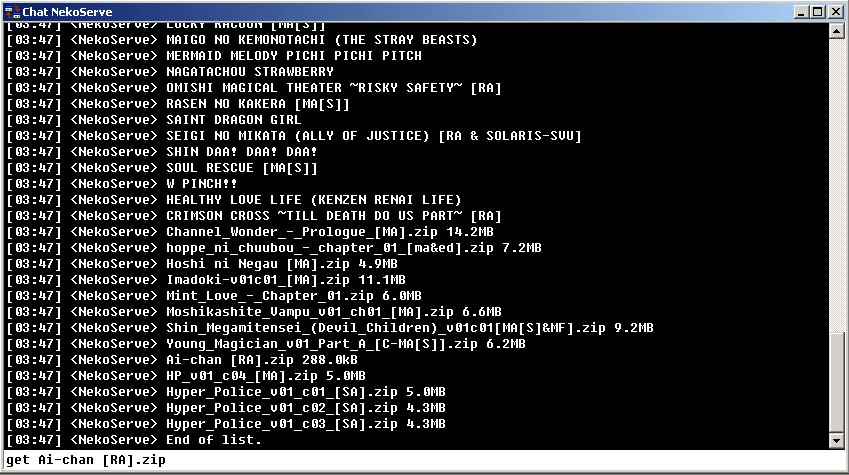
Now, to download a file.
Remember what I said about folders. Folders don't have extensions. When you find a file that you want to download, type get filename.ext. Look at the example above. I typed get Ai-chan [RA].zip ignoring the filesize of 288.0kb. Never type or paste in the filesize.
REMEMBER! all filenames and foldernames must be typed EXACTLY as it's listed!
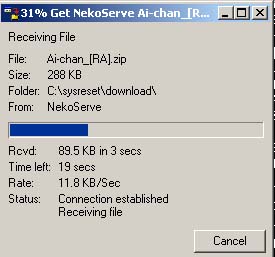
That's it! You're done! Sysreset automatically downloads all files to C:\sysreset\download . If you installed WinRAR you can also access the files by pressing F3.
If you still need further help, talk to any of the Operators in the #MangaArt Channel. These are people with [ % ], [ @ ] or [ ! ] beside their nickname.
Or you can just bug me about it.
- Infornography
AIM: infornogr4phy
Email: evanmapoyATgmailDOTcom



